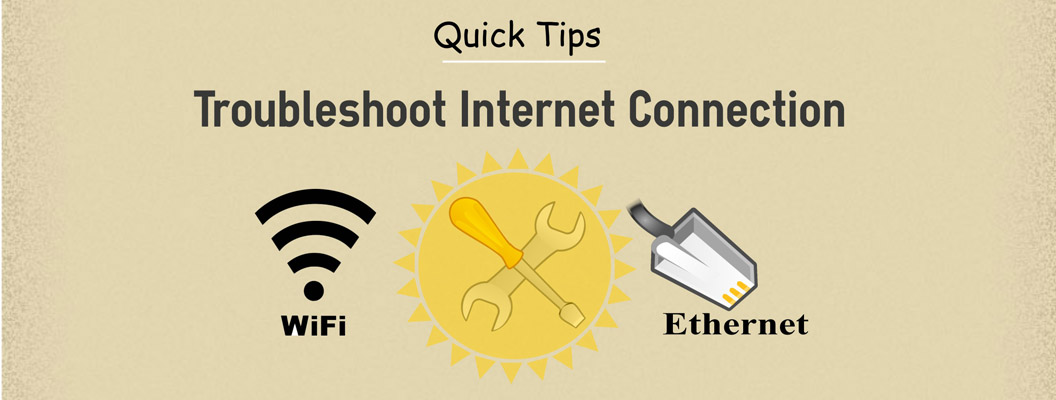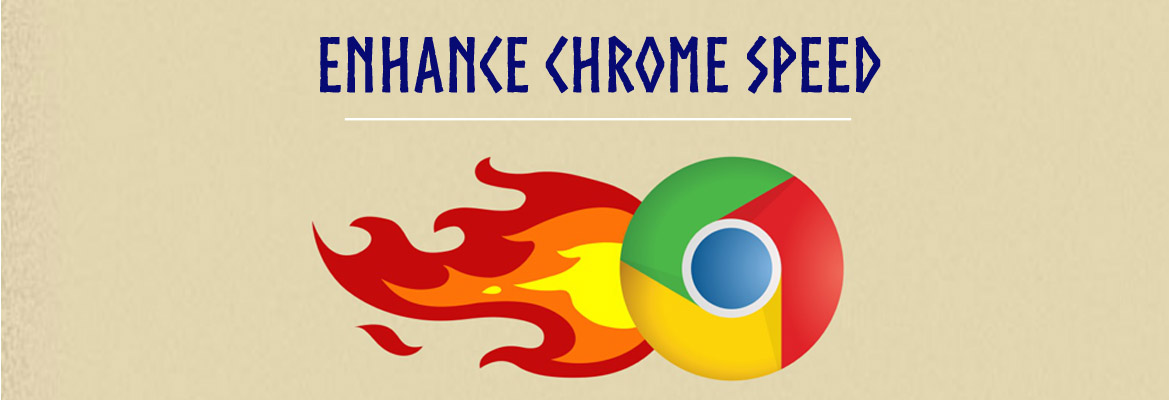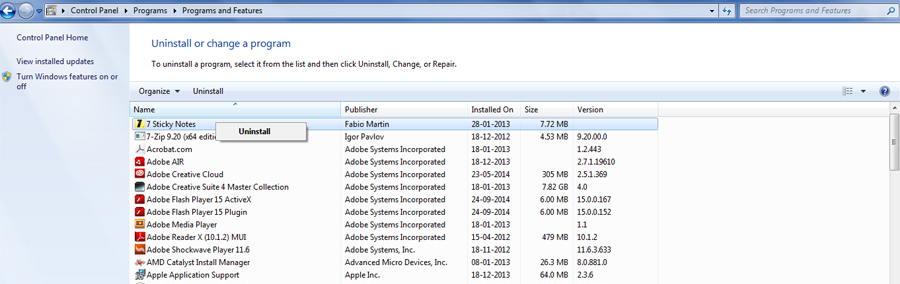Secure way to store your password files and other important data
- LastPass: It is the best password manager available for free, This award-winning service offers browser extension, which saves all your usernames and passwords and it will let you autologin to your sites and sync your passwords on your devices. It is very secure and cross-platform. Give it a try and let us know what you think of it in comment section below. To know more about password manager check out this article. Password manager for mobile devices.
- Winzip: WinZip password protect feature is very handy, create zip file of your data and set up a password, so no one can unzip your files without the password.
- SecretSync: Securely Sync Your Files Using SecretSync and with your password you can access that file on any device anywhere.
Important tips for secure password
- Choose a strong password. A mix of alphabet,special characters and more than 6 letters. You can use this online tool by Microsoft to check password strength
- Make sure you have access to the email account affiliated with your profile, when you forget the password you can retrieve through it.
- Change your password several times in year
In 2014, we saw most brutal of cyber attacks, hackers and companies are at war and not its high time to keep secure password and changing it frequently. It’s very likely to have 100+ accounts and to manage your password and other private documents you can use below listed services for free.